1![[Gimp] Inset Text/Ect: Difficulty (2) Empty](https://2img.net/i/empty.gif) [Gimp] Inset Text/Ect: Difficulty (2) 12/20/2009, 2:42 am
[Gimp] Inset Text/Ect: Difficulty (2) 12/20/2009, 2:42 am
TanMan
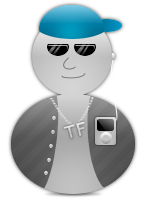
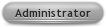
Inset Text/Ect: Difficulty (2)
This is pretty easy to do. :)
1. Create a new image. (I'm using the defaults. 640x400px)
![[Gimp] Inset Text/Ect: Difficulty (2) Pictur12](https://i.servimg.com/u/f83/13/83/15/62/pictur12.png)
2. Use paint-can and fill it with the color you want. (I'm using #707070 [gray])![[Gimp] Inset Text/Ect: Difficulty (2) Pictur13](https://i.servimg.com/u/f83/13/83/15/62/pictur13.png)
3. Use the text tool. Write whatever you want.![[Gimp] Inset Text/Ect: Difficulty (2) Pictur14](https://i.servimg.com/u/f83/13/83/15/62/pictur14.png)
-Font: Any (I'm using Arial)
-Color: Any (I'm using Black #000000)
-Size: Any (I'm using 100)
![[Gimp] Inset Text/Ect: Difficulty (2) Pictur15](https://i.servimg.com/u/f83/13/83/15/62/pictur15.png)
4. Select the text layer. Click >Layer >Transparency >Alpha to selection![[Gimp] Inset Text/Ect: Difficulty (2) Pictur16](https://i.servimg.com/u/f83/13/83/15/62/pictur16.png)
![[Gimp] Inset Text/Ect: Difficulty (2) Pictur17](https://i.servimg.com/u/f83/13/83/15/62/pictur17.png)
5. Click >select >grow - 1px
![[Gimp] Inset Text/Ect: Difficulty (2) Pictur18](https://i.servimg.com/u/f83/13/83/15/62/pictur18.png)
6. Select the background. Click >layer >new layer (Defaults)![[Gimp] Inset Text/Ect: Difficulty (2) Pictur19](https://i.servimg.com/u/f83/13/83/15/62/pictur19.png)
![[Gimp] Inset Text/Ect: Difficulty (2) Pictur20](https://i.servimg.com/u/f83/13/83/15/62/pictur20.png)
![[Gimp] Inset Text/Ect: Difficulty (2) Pictur21](https://i.servimg.com/u/f83/13/83/15/62/pictur21.png)
7. Select the gradient/blend tool.![[Gimp] Inset Text/Ect: Difficulty (2) Pictur22](https://i.servimg.com/u/f83/13/83/15/62/pictur22.png)
8.![[Gimp] Inset Text/Ect: Difficulty (2) Pictur11](https://i.servimg.com/u/f83/13/83/15/62/pictur11.png) Change the foreground color to a color darker than the background of the image. (I'm using #4b4b4b [gray]) Change the background color to a color lighter than the background of the image. (I'm using #b8b8b8 [gray])
Change the foreground color to a color darker than the background of the image. (I'm using #4b4b4b [gray]) Change the background color to a color lighter than the background of the image. (I'm using #b8b8b8 [gray])
9. Now Make a straight gradient inside the selection.
10. Click >Select >none.
![[Gimp] Inset Text/Ect: Difficulty (2) Pictur23](https://i.servimg.com/u/f83/13/83/15/62/pictur23.png)
*Extra step*
11. (I have some extra space in my image so I am going to crop it.) Select the rectangle select tool.![[Gimp] Inset Text/Ect: Difficulty (2) Pictur24](https://i.servimg.com/u/f83/13/83/15/62/pictur24.png)
12. Make a selection around the text.
13. Click >Image >crop to selection
![[Gimp] Inset Text/Ect: Difficulty (2) Pictur26](https://i.servimg.com/u/f83/13/83/15/62/pictur26.png)
14. Click >Select >none.
![[Gimp] Inset Text/Ect: Difficulty (2) Pictur23](https://i.servimg.com/u/f83/13/83/15/62/pictur23.png)
There you go. You should have something along the lines of this:
![[Gimp] Inset Text/Ect: Difficulty (2) Pictur27](https://i.servimg.com/u/f83/13/83/15/62/pictur27.png)
This also works for circles. (Haven't tried squares and other shapes.) Tell me if something doesn't make sense. Enjoy!
This is pretty easy to do. :)
1. Create a new image. (I'm using the defaults. 640x400px)
![[Gimp] Inset Text/Ect: Difficulty (2) Pictur12](https://i.servimg.com/u/f83/13/83/15/62/pictur12.png)
2. Use paint-can and fill it with the color you want. (I'm using #707070 [gray])
![[Gimp] Inset Text/Ect: Difficulty (2) Pictur13](https://i.servimg.com/u/f83/13/83/15/62/pictur13.png)
3. Use the text tool. Write whatever you want.
![[Gimp] Inset Text/Ect: Difficulty (2) Pictur14](https://i.servimg.com/u/f83/13/83/15/62/pictur14.png)
-Font: Any (I'm using Arial)
-Color: Any (I'm using Black #000000)
-Size: Any (I'm using 100)
![[Gimp] Inset Text/Ect: Difficulty (2) Pictur15](https://i.servimg.com/u/f83/13/83/15/62/pictur15.png)
4. Select the text layer. Click >Layer >Transparency >Alpha to selection
![[Gimp] Inset Text/Ect: Difficulty (2) Pictur16](https://i.servimg.com/u/f83/13/83/15/62/pictur16.png)
![[Gimp] Inset Text/Ect: Difficulty (2) Pictur17](https://i.servimg.com/u/f83/13/83/15/62/pictur17.png)
5. Click >select >grow - 1px
![[Gimp] Inset Text/Ect: Difficulty (2) Pictur18](https://i.servimg.com/u/f83/13/83/15/62/pictur18.png)
6. Select the background. Click >layer >new layer (Defaults)
![[Gimp] Inset Text/Ect: Difficulty (2) Pictur19](https://i.servimg.com/u/f83/13/83/15/62/pictur19.png)
![[Gimp] Inset Text/Ect: Difficulty (2) Pictur20](https://i.servimg.com/u/f83/13/83/15/62/pictur20.png)
![[Gimp] Inset Text/Ect: Difficulty (2) Pictur21](https://i.servimg.com/u/f83/13/83/15/62/pictur21.png)
7. Select the gradient/blend tool.
![[Gimp] Inset Text/Ect: Difficulty (2) Pictur22](https://i.servimg.com/u/f83/13/83/15/62/pictur22.png)
8.
![[Gimp] Inset Text/Ect: Difficulty (2) Pictur11](https://i.servimg.com/u/f83/13/83/15/62/pictur11.png) Change the foreground color to a color darker than the background of the image. (I'm using #4b4b4b [gray]) Change the background color to a color lighter than the background of the image. (I'm using #b8b8b8 [gray])
Change the foreground color to a color darker than the background of the image. (I'm using #4b4b4b [gray]) Change the background color to a color lighter than the background of the image. (I'm using #b8b8b8 [gray]) 9. Now Make a straight gradient inside the selection.
10. Click >Select >none.
![[Gimp] Inset Text/Ect: Difficulty (2) Pictur23](https://i.servimg.com/u/f83/13/83/15/62/pictur23.png)
*Extra step*
11. (I have some extra space in my image so I am going to crop it.) Select the rectangle select tool.
![[Gimp] Inset Text/Ect: Difficulty (2) Pictur24](https://i.servimg.com/u/f83/13/83/15/62/pictur24.png)
12. Make a selection around the text.
13. Click >Image >crop to selection
![[Gimp] Inset Text/Ect: Difficulty (2) Pictur26](https://i.servimg.com/u/f83/13/83/15/62/pictur26.png)
14. Click >Select >none.
![[Gimp] Inset Text/Ect: Difficulty (2) Pictur23](https://i.servimg.com/u/f83/13/83/15/62/pictur23.png)
There you go. You should have something along the lines of this:
![[Gimp] Inset Text/Ect: Difficulty (2) Pictur27](https://i.servimg.com/u/f83/13/83/15/62/pictur27.png)
This also works for circles. (Haven't tried squares and other shapes.) Tell me if something doesn't make sense. Enjoy!






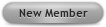
 I just like to make things as easy as possible for others to follow.
I just like to make things as easy as possible for others to follow.


![[Gimp] Inset Text/Ect: Difficulty (2) Clickhere_01](https://2img.net/h/www.mcgarrigle-jackson.com/images/clickhere_01.gif)
