1![[GIMP]How to create a signature[Rating 3/5] Empty](https://2img.net/i/empty.gif) [GIMP]How to create a signature[Rating 3/5] 2/24/2011, 1:35 am
[GIMP]How to create a signature[Rating 3/5] 2/24/2011, 1:35 am
KHPlayer
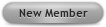
1. Start opening up GIMP 2.6, the latest version to GIMP.
2. Next, go to File>New or Ctrl+N
3. Make the image size: 358x100
![[GIMP]How to create a signature[Rating 3/5] Untitled1](https://s561.photobucket.com/albums/ss56/magazine166/Untitled1.png)
4. First, create a black background. To do that, make sure your default colors are black and white, otherwise switch them. Then go to the picture that said, "Bucket Fill". Fill in the image black. This is what you should get.
![[GIMP]How to create a signature[Rating 3/5] Untitled2](https://s561.photobucket.com/albums/ss56/magazine166/Untitled2.png)
5. Then pick out your render(picutre with transpacary).
6. Choose your render and paste it into your picture. You should probably copy first.
![[GIMP]How to create a signature[Rating 3/5] Untitled3](https://s561.photobucket.com/albums/ss56/magazine166/Untitled3.png)
7. Next find a C4d(A 3d image that looks large to fit in)Don't forgot to copy!
8. Make a new layer. You should have the layer popup there, so click the picture button and leave it blank. This is what you will get.
![[GIMP]How to create a signature[Rating 3/5] Untitled4](https://s561.photobucket.com/albums/ss56/magazine166/Untitled4.png)
9. Paste the c4d in!
10. When you are pasting the c4d, move it where it is good enough then click the anchor button to fit in the image. This is what you should get.
![[GIMP]How to create a signature[Rating 3/5] Untitled5](https://s561.photobucket.com/albums/ss56/magazine166/Untitled5.png)
11. When finished, set it to addition. Now you will get this!
![[GIMP]How to create a signature[Rating 3/5] Untitled6](https://s561.photobucket.com/albums/ss56/magazine166/Untitled6.png)
12. Next, go to the sumdge tool and make sure, circle 11 is in the current brush section.
13. Now sumdge until it blends. You should get something like this.
![[GIMP]How to create a signature[Rating 3/5] Untitled7](https://s561.photobucket.com/albums/ss56/magazine166/Untitled7.png)
14. Now make a new layer and go to the gradiant tool.
15. Make sure you have the color you want.
16. Choose a gradiant that saids, FG to transpartant.
17. Fill in the whole sig with that color.
18. Now this is the fun part, now go to the layers toolbar and choose color. You should get this.
![[GIMP]How to create a signature[Rating 3/5] Untitled8](https://s561.photobucket.com/albums/ss56/magazine166/Untitled8.png)
19. Add text, border and you are done!
This will help the members who are having problems with signatures!
~KHPlayer
2. Next, go to File>New or Ctrl+N
3. Make the image size: 358x100
![[GIMP]How to create a signature[Rating 3/5] Untitled1](https://s561.photobucket.com/albums/ss56/magazine166/Untitled1.png)
4. First, create a black background. To do that, make sure your default colors are black and white, otherwise switch them. Then go to the picture that said, "Bucket Fill". Fill in the image black. This is what you should get.
![[GIMP]How to create a signature[Rating 3/5] Untitled2](https://s561.photobucket.com/albums/ss56/magazine166/Untitled2.png)
5. Then pick out your render(picutre with transpacary).
6. Choose your render and paste it into your picture. You should probably copy first.
![[GIMP]How to create a signature[Rating 3/5] Untitled3](https://s561.photobucket.com/albums/ss56/magazine166/Untitled3.png)
7. Next find a C4d(A 3d image that looks large to fit in)Don't forgot to copy!
8. Make a new layer. You should have the layer popup there, so click the picture button and leave it blank. This is what you will get.
![[GIMP]How to create a signature[Rating 3/5] Untitled4](https://s561.photobucket.com/albums/ss56/magazine166/Untitled4.png)
9. Paste the c4d in!
10. When you are pasting the c4d, move it where it is good enough then click the anchor button to fit in the image. This is what you should get.
![[GIMP]How to create a signature[Rating 3/5] Untitled5](https://s561.photobucket.com/albums/ss56/magazine166/Untitled5.png)
11. When finished, set it to addition. Now you will get this!
![[GIMP]How to create a signature[Rating 3/5] Untitled6](https://s561.photobucket.com/albums/ss56/magazine166/Untitled6.png)
12. Next, go to the sumdge tool and make sure, circle 11 is in the current brush section.
13. Now sumdge until it blends. You should get something like this.
![[GIMP]How to create a signature[Rating 3/5] Untitled7](https://s561.photobucket.com/albums/ss56/magazine166/Untitled7.png)
14. Now make a new layer and go to the gradiant tool.
15. Make sure you have the color you want.
16. Choose a gradiant that saids, FG to transpartant.
17. Fill in the whole sig with that color.
18. Now this is the fun part, now go to the layers toolbar and choose color. You should get this.
![[GIMP]How to create a signature[Rating 3/5] Untitled8](https://s561.photobucket.com/albums/ss56/magazine166/Untitled8.png)
19. Add text, border and you are done!
This will help the members who are having problems with signatures!
~KHPlayer





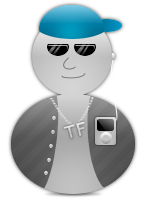
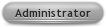




![[GIMP]How to create a signature[Rating 3/5] Clickhere_01](https://2img.net/h/www.mcgarrigle-jackson.com/images/clickhere_01.gif)
